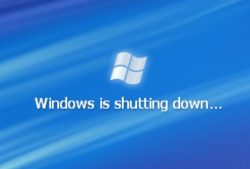Macbook nâng cấp RAM được không? Hướng dẫn cách nâng cấp RAM Macbook
Nếu bạn cảm thấy chiếc Macbook của bạn quá chậm, việc nâng cấp RAM cho nó là cần thiết nhằm cải thiện tốc độ và hiệu suất của nó. Hãy cùng tìm hiểu một số thông tin về việc nâng cấp RAM cho Macbook nhé!
1. Có nâng cấp RAM Macbook được không?
Trong lĩnh vực nâng cấp RAM cho các dòng Macbook, Apple đã thực hiện những thay đổi đáng kể trong những năm qua.
Với mục đích sản xuất các thiết bị mỏng nhẹ, nhiều dòng Macbook mới được trang bị thanh RAM đã được hàn chặt vào bo mạch chủ, do vậy không thể nâng cấp RAM trên những máy này.

Nâng cấp RAM cho Macbook
Để có thêm dung lượng RAM, người dùng sẽ phải đặt trước hoặc tìm đến các nhà cung cấp sản phẩm có sẵn. Nếu bạn muốn nâng cấp RAM cho máy của mình, buộc lòng bạn phải bán máy cũ để mua một máy mới có dung lượng RAM lớn hơn hoặc tìm đến các địa chỉ mua bán, trao đổi để nâng cấp.
2. Có nên nâng cấp RAM Macbook và khi nào?
Việc có nâng cấp RAM Macbook hay không sẽ phụ thuộc vào nhu cầu của bạn. Nếu bạn cần máy chạy mượt hơn, mạnh hơn thì việc nâng cấp RAM là hoàn toàn đáng. Tuy nhiên, đối với các dòng Macbook mới việc nâng cấp RAM có thể không cần thiết vì chúng đã được trang bị bộ nhớ RAM đáp ứng đầy đủ nhu cầu sử dụng cần thiết cho bạn.

Việc nâng cấp RAM sẽ phụ thuộc hoàn toàn vào nhu cầu của bạn
Ngoài ra, có nhiều trường hợp bạn buộc phải nâng RAM dù có muốn hay không, đó là khi thanh ram bị lỗi, hư và đa phần biểu hiện ở tình trạng kêu tít tít tít không lên màn hình.
3. Các mẫu Macbook có thể nâng cấp RAM
Hiện nay, các dòng Macbook như Macbook Pro, Macbook Air đời mới đều có RAM được hàn chết là mainboard. Chỉ có các dòng Macbook cũ từ năm 2012 như iMac,… thì dễ dàng cho bạn trong việc thay RAM cho máy.
Dưới đây là một số dòng Macbook trên thị trường có thể nâng cấp RAM:
– iMac (tất cả các đời ngoại trừ dòng 21.5 inch: Late 2012, Late 2013, Mid 2014, Late 2015, Retina 4K Late 2015, 2017, Retina 4K 2017, và Retina 4K 2019).
– Macbook Pro (All models).
– Macbook Mini (đời 2010-2012).
– MacBook (đời 2008-2011).
– MacBook Pro 13″ (đời 2009-2012).
– MacBook Pro 15″ (đời 2008-2012).
– MacBook Pro 17″.

Những dòng Macbook có thể thay và nâng cấp RAM
4. Cách kiểm tra RAM Macbook và đời máy của Macbook
Hiện nay, việc kiểm tra RAM trên Macbook hoàn toàn dễ dàng với một vài thao tác đơn giản như sau:
– Bước 1: Click vào logo Apple ở góc trên bên trái màn hình Macbook > Chọn “Giới thiệu về máy Macbook này” (About This Macbook).
Nhấn chọn logo Apple và chọn vào About This Mac
Trong ô thông tin máy hiện ra, bạn sẽ thấy luôn thông tin tổng hợp Bộ nhớ (Memory) như hình. Nếu là các dòng máy Macbook có thể nâng cấp – đa phần các dòng Macbook đời 2012 trở lại hoặc iMac, có thể bạn sẽ thấy phần bộ nhớ ngay ở menu phía trên, bạn kích vào đó để kiểm tra xem Ram máy có bao nhiêu thanh, mỗi thanh bao nhiêu GB. Tại đây bản cũng có thể thấy được đời máy của chiếc Macbook của bạn.
– Bước 2: Với các dòng không thể nâng cấp, bạn cần mở tiếp mục “Báo cáo hệ thống…” (System Report..). Trong cột menu bên trái, chọn phần Bộ nhớ (RAM) trong mục Phần cứng bạn sẽ thấy được hầu hết các thông tin chi tiết hơn của Ram như: Có thể nâng cấp không? Có bao nhiêu thanh, mỗi thanh bn GB,…

Chọn Report System để xem chi tiết về bộ nhớ hiện tại của máy
Lưu ý: Các thao tác trong bài được thực hiện trên thiết bị Macbook Air M1
5. Cách nâng cấp RAM Macbook
Việc nâng cấp RAM cho Macbook đòi hỏi bạn phải là người có chuyên môn trong ngành và kinh nghiệm lâu năm để có thể lắp rắp RAM đúng với cấu trúc của máy.
Chúng tôi khuyên bạn nên đến những cơ sở uy tín gần nhất để nâng cấp RAM, tránh những rủi ro không đáng xảy ra.
Tuy nhiên, bạn có thể tham khảo quy trình nâng cấp RAM cho Macbook dưới đây nhằm kiểm tra lại máy sau quá trình nâng cấp RAM của cửa hàng để đảm bảo chiếc máy tính của bạn vẫn hoạt động tốt và không có bất kỳ lỗi hỏng nào.
Bước 1: Lựa chọn đúng RAM
Bạn cần lựa chọn một loại RAM phù hợp cho Macbook của mình, vì không phải bất kỳ loại RAM nào cũng hoạt tốt trên máy trình Macbook của bạn. Vì vậy, hãy tham khảo và chắc chắn rằng bạn chọn RAM đúng nhu cầu và phù hợp với thế hệ máy Macbook của mình.

Việc lựa chọn RAM phù hợp là cần thiết
Bước 2: Tiến hành tháo nắp Macbook
Lưu ý:
– Khi nâng cấp RAM, bạn cần phải rất cẩn thận với việc xả tĩnh điện, bởi vì điều này có thể làm hỏng các linh kiện máy.
– Hãy đảm bảo rằng nó tiếp đất trên vật kim loại trước khi thực hiện quá trình và tiến hành trên bề mặt không có tĩnh điện.
Để đảm bảo quá trình nâng cấp RAM được diễn ra an toàn thì bạn cần tắt nguồn máy và tháo ổ sạc ra khỏi nguồn điện cũng như ngắt kết nối với các phụ kiện khác.
Sau đó, bạn cần xoay phần mặt sau của máy lại; sử dụng một tuốc vít để tháo các ốc viết phía sau máy tính ra. Và hãy nhớ giữ gìn các ốc vít ở nơi an toàn để có thể lắp lại chúng sau khi hoàn thành nhé.

Sử dụng tuốc vít để tháo nắp sau của máy
Bước 3: Tháo bỏ RAM cũ
Sau khi tháo nắp ra, người dùng sẽ dễ dàng nhận ra thanh RAM của máy tính vì trong laptop dòng MacBook không có nhiều phụ kiện tháo rời. Thường thì, thanh RAM có màu xanh lá cây.
Với MacBook, bạn sẽ thấy hai đầu nối nhỏ ở hai bên thanh RAM để giữ chúng cố định. Bạn chỉ cần đẩy nhẹ chúng ra để kéo RAM lên. Tiến hành bước này cho thanh RAM thứ hai, sau đó đặt nó sang một bên.

Xác định vị trí thanh RAM và cận thận ấn vào hai đầu nối để lấy thanh RAM cũ
Bước 4: Cài đặt RAM mới
Lấy RAM mới, bố trí notch RAM trong các chân kết nối phù hợp với các notch trong ngăn RAM. Bộ phận này chỉ có thể lắp được 1 chiều duy nhất, do đó bạn có thể dễ dàng đặt đúng chỗ.
Tiếp theo, bạn hãy xếp các notch RAM và ấn nhẹ thanh RAM mới xuống và bạn sẽ thấy nó vào đúng vị trí. Thực hiện tương tự với thanh RAM thứ hai. Sau khi RAM mới đã được đặt đúng vị trí, bạn chỉ cần lắp nắp máy lại là xong. Cuối cùng đậy nắp đúng vào vị trí và vặn ốc vít lại.

Tiến hành lắp RAM mới
Bước 5: Xác nhận máy Macbook nhận RAM
Khởi động MacBook để đảm bảo thanh RAM đã được nhận. Trong cửa sổ “About This Mac“, bạn có thể dễ dàng nhìn thấy dung lượng RAM mới cạnh Memory

Kiểm tra máy đã cập nhật RAM mới
Lượt Xem: 256