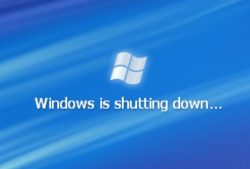Hướng dẫn bạn 5 cách reset card màn hình vô cùng hiệu quả
Card màn hình là một trong những bộ phận quan trọng của laptop hoặc PC. Hãy cùng tìm hiểu cách reset card màn hình vô cùng hiệu quả có thể thực hiện đơn giản tại nhà nhé!
1. Reset Card màn hình là gì? Nhằm mục đích gì?
Card màn hình (card đồ họa) là một trong những bộ phận quan trọng nhất của laptop hoặc máy tính đóng vai trò xử lý và làm giảm tình trạng quá tải khi thực hiện các tác vụ nặng như chơi game, phần mềm photoshop chuyên nghiệp,… trên máy tính và laptop.

Card màn hình là một trong những bộ phận quan trọng nhất của laptop
2. Các cách Reset Card màn hình
Khởi chạy lại card màn hình
Để thực hiện khởi chạy lại card màn hình, bạn sử dụng tổ hợp phím Windows + Ctrl + Shift + B trên bàn phím. Màn hình sẽ chuyển thành màu đen và phát ra tiếng bíp nhỏ. Đến khi màn hình sáng trở lại thì máy của bạn đã có thể sử dụng mượt mà hơn trước.

Khởi chạy lại card màn hình để thiết bị mượt mà hơn
Sử dụng trình quản lý tác vụ
Để tiến hành thao tác này, bạn cần thực hiện theo những bước sau đây:
Bước 1: Nhấn tổ hợp phím Ctrl + Shift + Esc để mở ứng dụng Task Manager.
Bước 2: Nhấp chuột phải vào ứng dụng gây ra sự cố và chọn Kết thúc tác vụ.

Chọn ứng dụng gây ra sự cố và chọn Kết thúc tác vụ
Khởi động lại máy tính (reboot)
Nếu cả hai cách trên đều không thể giải quyết vấn đề thì bạn hãy nhấn tổ hợp phím Ctrl + Alt + Del và đợi khoảng vài giây. Khi màn hình xuất hiện hệ điều hành Windows cùng các tùy chọn thao tác thì hãy chọn nút nguồn để máy thực hiện tắt nguồn và khởi động lại.
Với phương pháp này, bạn cần lưu lại những file thiết kế đồ họa, những trận game, những ứng dụng đang làm việc vì chúng sẽ bị mất sau khi thực hiện khởi động máy.

Khởi động lại máy tính (reboot) để giải quyết vấn đề
Cập nhật hoặc cài đặt lại driver hiển thị
Bước 1: Tìm kiếm Phần mềm quản lý Thiết bị trong Windows Search (phím Windows + S) và mở lên.

Mở Phần mềm quản lý Thiết bị
Bước 2: Nhấn đúp chuột vào Adapter hiển thị để tiến hành mở > Nhấn chuột phải vào tên card đồ họa của bạn để chọn tùy chọn Cập nhật và làm theo hướng dẫn trên màn hình sau đó.

Nhấn chuột phải vào tên card đồ họa của bạn để chọn tùy chọn
Bước 3: Nếu thao tác trên không đem lại kết quả thì lặp lại các bước tương tự nhưng lần này chọn Thuộc tính trong menu chuột phải. Trong tab Driver bạn hãy chọn tùy chọn Gỡ cài đặt thiết bị để xóa driver.

Trong tab Driver bạn hãy chọn tùy chọn
Bước 4: Thực hiện khởi động lại máy tính hoặc laptop, lúc này thiết bị sẽ tự động tìm kiếm và cài đặt đúng driver.
Tắt VGA rời nếu có
Trong trường hợp laptop PC của bạn có VGA rời riêng và CPU để hỗ trợ đồ họa thì bạn có thể tắt 1 trong 2 thiết bị trên. Nếu đã thực hiện tắt VGA rời mà thiết bị vẫn hoạt động bình thường thì khả năng cao là VGA rời của bạn đã bị hư.

Tắt VGA rời hoặc CPU hỗ trợ đồ hoạ nếu có để máy vận hành mượt hơn
3. Một số lưu ý khi reset card màn hình
Thực hiện reset card màn hình tại nhà khá đơn giản và an toàn, tuy nhiên để chắc chắn thì người dùng nên thực hiện sao lưu các tệp quan trọng để tránh trường hợp rủi ro bị mất dữ liệu sau khi reset nhé.

Cần sao lưu các tệp quan trọng để tránh rủi ro bị mất dữ liệu sau khi reset
Lượt Xem: 311