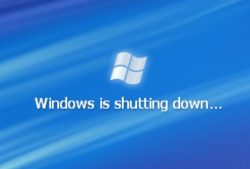Hướng dẫn 10 cách khắc phục màn hình xanh Win 10 nhanh chóng
Ngày nay, lỗi màn hình xanh Win 10 được biết đến là một trong những vấn đề nan giải thường khiến cho người dùng laptop rất đau đầu. Trong bài viết ngày hôm nay, sẽ đồng hành cùng các bạn để tìm hiểu về các cách khắc phục vấn đề trên nhé
1. Lỗi màn hình xanh là gì?
Lỗi máy tính bị màn hình xanh (Blue Screen of Death – BSoD) là tình trạng thiết bị gặp vấn đề nghiêm trọng và nặng nề buộc người dùng phải khởi động lại hệ thống. Khi màn hình xanh xuất hiện đột ngột, rất dễ bị mất toàn bộ dữ liệu làm việc trước đó vì chưa kịp lưu.
Và lỗi màn hình xanh win 10 hay còn gọi là lỗi màn hình màu xanh chết chóc BSOD, hoặc lỗi STOP error được xem là lỗi khó khắc phục trên hệ điều hành Windows.

Lỗi màn hình xanh gây rắc rối cho người dùng
2. Các nguyên nhân gây ra lỗi màn hình xanh Win 10
Trên thực tế, nguyên nhân xuất hiện lỗi màn hình xanh Win 10 khá đa dạng, tùy thuộc vào từng trường hợp riêng biệt khác nhau. Một trong số các tác nhân gây ra lỗi BSoD là do lỗi System Service Exception.
Các nguyên nhân gây ra lỗi màn hình xanh Win 10 System Service Exception như:
– Xung đột phần mềm do sự không tương thích giữa các ứng dụng với nhau
– Xung đột phần cứng do sự không tương thích giữa các linh kiện với nhau
– Hệ điều hành gặp lỗi do virus hoặc các phần mềm, ứng dụng độc hại
– Do lỗi cập nhật hệ điều hành Windows (Windows Update).
– Do Driver Windows đã cũ, không tương thích hoặc bị hỏng.
– Do các file hệ thống Windows bị hỏng.

Có rất nhiều nguyên nhân dẫn đến lỗi màn hình xanh trên Win 10
3. Các cách sửa lỗi màn hình xanh Win 10
Cập nhật Windows 10
Bước 1: Nhấn tổ hợp phím Windows + I để mở cửa sổ Settings (Cài đặt) > Chọn Update & Security (Cập nhật & Bảo mật).

Mở tùy chọn Update & Security trong phần Settings
Bước 2: Vào Windows Update > Chọn Check for update (Kiểm tra bản cập nhật).
Sự cố System Service Exception có thể được giải quyết bởi bản cập nhật mới nhất của Windows.

Chọn Check for update (Kiểm tra bản cập nhật)
Sử dụng Troubleshooter để máy tính tự tìm và sửa lỗi
Bước 1: Chọn tổ hợp phím Windows + I để mở cửa sổ Settings (Cài đặt) > Chọn Update & Security (Cập nhật & Bảo mật).

Chọn Update & Security
Bước 2: Vào Troubleshoot > Chọn vào khung Ask me before running troubleshooters tại mục Recommended troubleshooting.

Chọn mục Ask me before running troubleshooters
Bước 3: Thay đổi thành 1 trong 2 tùy chọn:
– Run troubleshooters automatically, then notify me (Nhận thông báo sau khi hoàn tất)
– Run troubleshooters automatically, don’t notify me (Nếu bạn không muốn nhận thông báo sau khi hoàn tất).

Chọn 1 trong 2 tùy chọn Run troubleshooters automatically
Sau khi thực hiện, máy tính sẽ tự động kiểm tra và khắc phục sự cố.
Cập nhật hoặc cài đặt lại Driver tương thích
Driver là phần mềm quan trọng bắt buộc phải được cài đặt trên máy tính giúp cho việc sử dụng máy thêm phần tiện lợi. Vì vậy update Driver Win 10 cũng là cách khắc phục hiệu quả
– Nếu bạn đã cài Driver, tham khảo cách cập nhật qua bài viết: Cách cập nhật Driver bằng Device Manager cho máy tính Windows 10
– Nếu bạn chưa cài hoặc muốn cài lại Driver cho máy tính của mình, bạn có thể xem thêm bài viết: Hướng dẫn cài Driver máy tính tự động bằng Driver Booster

Cập nhật hoặc cài đặt lại Driver tương thích cho máy tính
Tắt dịch vụ Google Automatic Update
Trong vài trường hợp, nguyên nhân gây ra lỗi System Service Exception là do Google Automatic Update, bạn thực hiện khắc phục theo các bước sau:
Bước 1: Chọn tổ hợp phím Windows + R để mở cửa sổ Run > Nhập tìm services.msc > Chọn OK.

Mở cửa sổ Services bằng hộp thoại Run
Bước 2: Tại cửa sổ Services, bạn kéo xuống tìm và chọn mục Google Update Service.

Tìm mục Google Update Service
Bước 3: Tại mục Startup type, hãy đổi thành Disabled > Nhấn chọn OK.

Đổi thành tùy chọn Disabled và nhấn OK
Lưu ý: Khi có nhiều mục Google Update Service, bạn cần vô hiệu hóa tất cả như các bước ở trên.
Quét và sửa lỗi các file hệ thống
Bước 1: Nhấn tổ hợp phím Windows + S để mở cửa sổ Search (Tìm kiếm) > Tìm kiếm và mở Task Manager.

Nhập tìm Task Manager và chọn mở cửa sổ
Bước 2: Vào File > Chọn Run new task.

Chọn Run new task trong mục File
Bước 3: Nhập tìm cmd.exe > Tick vào ô bên dưới để mở cửa sổ Command Prompt dưới quyền Admin > Chọn OK.

Nhập tìm cmd.exe và tích xanh vào ô bên dưới để mở cửa sổ Command Prompt
Bước 4: Tại cửa sổ Command Prompt, nhập lệnh sfc/scannow > Nhấn Enter.

Tại cửa sổ Command Prompt, nhập lệnh sfc/scannow > Nhấn Enter
Quá trình scan sẽ mất một khoảng thời gian, bạn đợi đến khi hoàn tất 100% thì khởi động lại máy tính của mình nhé!
Chạy công cụ kiểm tra trình điều khiển (Driver) Windows
Bước 1: Nhấn tổ hợp phím Windows + X > Chọn Windows PowerShell (Admin) để mở cửa sổ PowerShell.

Chọn Windows PowerShell (Admin) để mở cửa sổ PowerShell
Bước 2: Nhập lệnh verifier > Nhấn Enter.

Nhập lệnh verifier
Bước 3: Sau khi cửa sổ Driver Verifier Manager mở ra, chọn Create standard settings > Chọn Next.

Chọn Create standard settings sau đó nhấn Next
Bước 4:
– Nếu bạn muốn kiểm tra tất cả Driver trên laptop, chọn Automatically select all drivers installed on this computer > Nhấn chọn Finish.

Chọn Automatically select all drivers installed on this computer
– Nếu bạn muốn kiểm tra một Driver cụ thể, chọn Select driver names from a list > Next.

Chọn Select driver names from a list
Bước 5: Sau khi chọn Select driver names from a list, tick chọn những Driver bạn muốn kiểm tra > Chọn Finish.

Chọn những Driver mà bạn muốn kiểm tra
Bước 6: Khởi động lại máy để bắt đầu quá trình kiểm tra. Sau khi kiểm tra, bạn sẽ biết được Driver nào bị lỗi, dựa vào đó để xem xét thay thế hoặc sửa lỗi chúng.

Chọn OK và khởi động lại máy để bắt đầu quá trình kiểm tra
Mở cửa sổ Windows PowerShell mới bằng thao tác, chọn tổ hợp phím Windows + X > Chọn Windows PowerShell (Admin):
– Để xem và thống kê kết quả kiểm tra, nhập lệnh verifier /query > Nhấn Enter.
– Để dừng quá trình kiểm tra, nhập lệnh verifier /reset > Nhấn Enter rồi khởi động lại máy.
Chạy công cụ CHKDSK và SFC
Lỗi System Service Exception có thể xảy ra do sự cố với ổ đĩa hoặc file hệ thống, bạn có thể kiểm tra và khắc phục các sự cố đó bằng cách chạy công cụ CHKDSK và SFC theo các bước:
Bước 1: Chọn tổ hợp phím Windows + X > Chọn Windows PowerShell (Admin) để mở cửa sổ PowerShell.

Chọn Windows PowerShell (Admin) để mở cửa sổ PowerShell
Bước 2:
– Để kiểm tra lỗi của ổ đĩa hệ thống Windows, nhập lệnh chkdsk /r > Nhấn Enter.

Nhập lệnh chkdsk /r để kiểm tra lỗi của ổ đĩa hệ thống
– Để kiểm tra tính toàn vẹn của các file hệ thống Windows, nhập lệnh sfc /scannow > Nhấn Enter.

Nhập lệnh sfc /scannow để kiểm tra tính toàn vẹn của các file hệ thống
Nếu bạn muốn lên lịch kiểm tra hệ thống cho lần khởi động sau, nhấn phím Y. Công cụ sẽ tự động khắc phục các sự cố mà nó phát hiện được sau khi khởi động lại máy.
Dùng phần mềm quét Virus và Malware
Trong trường hợp, máy tính bạn đã bị nhiễm virus từ các phần mềm độc hại hoặc các trình duyệt bị nhiễm khác. Bạn cần sử dụng các phần mềm quét Virus và Malware để loại bỏ chúng khỏi máy tính và có thể khắc phục lỗi System Service Exception.
Tìm hiểu các phần mềm diệt virus miễn phí tốt nhất cho máy tính Windows TẠI ĐÂY.
Cài lại hệ điều hành Windows 10
Nếu bạn đã thực hiện các cách trên nhưng vẫn chưa khắc phục được lỗi, bạn sẽ phải cài lại Win.
Cách này sẽ làm mới hoàn toàn các file hệ thống và thiết lập lại toàn bộ cài đặt laptop, cũng giống như việc khôi phục cài đặt gốc nhưng nó vẫn sẽ giữ lại các tệp dữ liệu của bạn. Đây là cách xóa các vấn đề gây nên lỗi System Service Exception rất hiệu quả, tuy nhiên, bạn cần sao lưu các dữ liệu quan trọng trong vùng chứa hệ điều hành.
Tìm hiểu cách cài lại cũng như khôi phục cài đặt gốc trên Windows 10:
– Hướng dẫn cách cài Windows 10 bằng USB nhanh chóng và đơn giản
– Cách reset, khôi phục cài đặt gốc máy tính Windows 10 đơn giản

Cài lại hệ điều hành Windows 10
Thực hiện Clean Boot (khởi động sạch)
Thực hiện Clean Boot (khởi động sạch) là bí quyết giải quyết tình trạng lỗi màn hình xanh win 10 rất hiệu quả, nhanh chóng và dễ dàng thực hiện với các thao tác như sau:
Bước 1: Tại menu chính của thiết bị, bấn tổ hợp phím Windows + R để tiến hành khởi động cửa sổ lệnh Run.
Bước 2: Nhập msconfig > Nhấn Enter để mở System Configuration.

Nhập msconfig > Nhấn Enter để mở System Configuration
Bước 3: Tại tab Services > Nhấn chọn Hide all Microsoft services.

Tại tab Services > Nhấn chọn Hide all Microsoft services
Bước 4: Chọn nút Disable All để vô hiệu hóa tất cả các dịch vụ không phải Microsoft đang chạy trên Windows Startup > chọn OK

Chọn nút Disable All
Bước 5: Lúc này cửa sổ thông báo sẽ hiện lên > nhấn vào Exit without restart
Bước 6: Sau đó tắt lần lượt tất cả chương trình chạy cùng hệ thống, chuột phải vào thanh Taskbar > chọn Task Manager

Chuột phải vào thanh Taskbar > chọn Task Manager
Bước 7: Tại trình quản lý tác vụ, chọn tab Startup > chọn từng ứng dụng và nhấp vào nút Disable. Hành động này sẽ vô hiệu hóa mục khởi động.

Chọn từng ứng dụng và nhấp vào nút Disable
Bước 8: Khởi động lại Windows 10 > kích hoạt từng dịch vụ ở mục Startup theo cách thủ công và xem ứng dụng hoặc dịch vụ nào đang gây ra sự cố.
Bước 9: Mở lại cửa sổ System Configuration > chọn tab Services > tích chọn mục Hide all Microsoft services > chọn Enable all > OK để kích hoạt lại tất cả các dịch vụ.

Chọn Enable all > OK để kích hoạt lại tất cả các dịch vụ
Cuối cùng khởi động lại máy tính và bạn sẽ thoát khỏi Clean Boot là hoàn tất.
Lượt Xem: 235