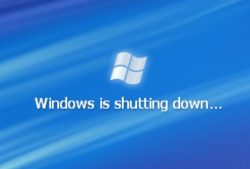Cách cài Win cho Macbook M1 đơn giản, nhanh chóng nhất
MacBook M1 là một trong những cỗ máy mạnh nhất hiện nay với hiệu năng cực đỉnh, chỉ thua kém người anh em MacBook M2 mới. Tuy nhiên, hệ điều hành macOS cũng là một hạn chế mà nhiều người chưa muốn mua. Cùng xem hướng dẫn cách cài Win cho Macbook M1 đơn giản, nhanh chóng nhất nhé
1. Tại sao người dùng cài Win trên Macbook?
Có một số lý do hoàn toàn hợp lệ để chạy Windows 11 trên máy Mac của bạn, như sử dụng một phụ kiện cũ thiếu hỗ trợ phần mềm trên macOS. Đôi khi, bạn có thể cần chạy một ứng dụng thích hợp hoặc một phần mềm cổ không tồn tại trên macOS. Hoặc có thể bạn chỉ muốn chơi các trò chơi Windows thú vị trên MacBook của mình.
Bất kể lý do của bạn là gì, phần mềm ảo hóa như Parallels là một phương pháp rất thuận tiện để chạy hệ điều hành mới nhất của Microsoft cùng với macOS đơn giản nhất, ít tốn thời gian nhất.

Sử dụng một phụ kiện cũ thiếu hỗ trợ phần mềm trên macOS
2. Cách cài Win cho Macbook M1
Bước 1: Tải xuống và cài đặt Parallels Desktop 16 cho Mac.

Tải xuống và cài đặt Parallels Desktop 16 cho Mac
Bước 2: Đăng ký Windows Insider.

Đăng ký Windows Insider
Bước 3: Sau khi máy đã báo cho phép Trial 14 ngày bạn sẽ trở lại màn hình Bước 1, chọn Continue > tìm File Windows ARM bạn đã tải.

Tải xuống Windows 10 phiên bản dành cho tiến trình ARM
Bước 4: Tùy chọn cấu hình Windows 10 bằng trình hỗ trợ cài đặt của Parallels

Tùy chọn cấu hình Windows 10
Bước 5: Chọn Continue > Tìm File Windows 11 đã tải ban đầu nhé. Thường thì máy sẽ tự động tìm đến File đó nếu máy không tìm thấy File bạn có thể nhấn vào Choose Manually và tìm nhé!

Cài đặt Windows
Bước 6: Chỗ này ai dùng file ISO ko hiện phiên bản Windows thì cứ chọn vào ô trắng đầu tiên.

Chạy Windows Update
Bước 7: Bạn nhớ giữ nguyên tên máy ảo (Windows 10) và tick chọn vào Customize Setting như hình.

Hoàn tất cài đặt MacBook M1 Windows 10
Bước 8: Xuất hiện màn hình Customize mặc định máy ảo chỉ có 3GB ram và 2 Core, bạn có thể tăng lên 4GB và 4 Core tùy nhu cầu sử dụng.

Cài đặt các ứng dụng trên Windows 10
Lượt Xem: 230