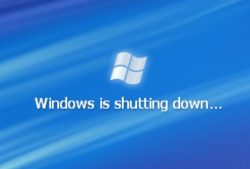12 cách bảo mật mạng không dây cho gia đình lướt web, làm việc an toàn
Mạng wifi của router nhà bạn hoạt động chậm bất thường, thì có thể ai đó đang dùng trộm wifi nhà bạn mà chưa được cho phép. Vậy hãy cùng tìm hiểu cách bảo mật mạng không dây trong bài viết dưới đây cho gia đình mình nhé!
1. Tại sao phải bảo mật mạng không dây?
Hiện nay, khi mọi thứ đang được hiện đại hóa thì mạng không dây chính là thiết bị vô cùng quan trọng mà rất nhiều gia đình cũng như doanh nghiệp sử dụng.
Vậy nên việc bảo mật mạng không dây là điều vô cùng cần thiết, vì khi mạng không dây bị hacker tấn công thì thông tin cá nhân của bạn sẽ bị đánh cắp và hacker có thể lợi dụng những thông tin đánh cắp được vào việc bất chính.

Nhiều kẻ gian có thể lợi dụng bảo mật lỏng lẻo để lấy cắp thông tin cá nhân
2. Tầm quan trọng bảo mật mạng không dây
Mạng không dây mang lại rất nhiều lợi ích:
– Sự tiện lợi: Dễ dàng kết nối và không sợ vướng víu bởi dây.
– Khả năng di dộng: Người dùng có thể truy cập vào mạng không dây ở bất cứ đâu chỉ cần nằm ở trong phạm vi sóng.
– Triển khai dễ dàng: Chỉ cần một điểm truy cập là có thể thực hiện kết nối.
– Khả năng mở rộng: Dễ dàng nâng cấp và mở rộng, đáp ứng được nhu cầu của người dùng về số lượng người truy cập mà không phải gắn thêm thiết bị hỗ trợ nào.
Tuy nhiên, đi kèm với nhiều lợi ích như vậy thì không thể tránh khỏi các rủi ro: Vấn đề về bảo mật, phạm vi kết nối mạng còn hẹp, dễ bị nhiễu sóng, tốc độ truy cập sẽ bị chậm nếu có lượng lớn người dùng kết nối cùng lúc.

Mang nhiều lợi ích đến cho người dùng
3. Cách bảo mật mạng không dây an toàn và dễ thực hiện
Kiểm tra xem có thiết bị lạ truy cập vào Wifi nhà bạn không
Bạn hãy kiểm tra xem mạng Wifi của nhà mình có đang bị những thiết bị lạ truy cập hay không. Bạn có thể sử dụng phần mềm để hiển thị danh sách tên và biểu tượng của các thiết bị đang truy cập vào Wifi, phần mềm cũng sẽ hiển thị thời gian kết nối cũng như dung lượng mà những vị khách lạ này sử dụng trong thời gian qua.
Bạn có thể tải các phần mềm quét Wifi trên các hệ điều hành thông dụng dưới đây:
– Android: Tải ezNetScan tại đây.
– iOS: Tải IP Network Scanner tại đây.
– Windows: Tải Wireless Network Watcher tại đây.
– MacOS: Tải AirRadar tại đây.

Tải phần mềm để quét Wifi hiển thị các thiết bị kết nối
Bật tính năng mã hóa
Bước 1: Vào Start, tìm kiếm Control Panel và mở hộp thoại Control Panel lên.

Mở hộp thoại Control Panel
Bước 2: Trong hộp thoại Control Panel, chọn View network status and tasks.

Chọn mục View network status and tasks
Bước 3: Tiếp tục chọn mục Change adapter settings.

Chọn mục Change adapter settings
Bước 4: Nhấn đúp chuột vào Wifi > Tiếp tục chọn Wireless Properties và vào mục Security.

Vào mục Security
Trên thực tế, không phải tất cả các chuẩn mã hóa đều tốt như nhau, có một vài tùy chọn mã hóa (Security type) như:
– WEP (Wired Equivalent Protection): Là loại mã hóa đã cũ, lỗi thời và dễ tấn công bởi hacker.
– WPA-PSK hay WPA-Personal: Là một loại mã hóa mới và bảo mật hơn WEP.
– WPA2: Là chuẩn mã hóa có khả năng bảo mật tốt nhất.
Hãy đảm bảo luôn chọn chuẩn WPA2 nếu máy của bạn được hỗ trợ, và tuyệt đối không sử dụng chuẩn WEP vì nó dễ dàng bị tấn công.
Thay đổi tên mạng (SSID)
Để tránh bị kẻ gian biết được tên người dùng và mật khẩu mặc định của nhà mạng, bạn nên cá nhân hóa thay đổi để tăng tính bảo mật hơn. Dưới đây là hướng dẫn thay đổi tên mạng (SSID) thuộc nhà mạng Viettel, các bạn có thể tham khảo các bước sau đây:
Bước 1: Nhập địa chỉ IP router (192.168.0.1, 192.168.1.1 hoặc 192.168.100.1 tùy thuộc vào router) của bạn vào ô tìm kiếm trên trình duyệt.

Nhập địa chỉ IP vào ô tìm kiếm
Nhập địa chỉ IP vào ô tìm kiếm
Nhập địa chỉ IP vào ô tìm kiếm
Lưu ý: Một số thông tin như địa chỉ IP router, tên tài khoản và mật khẩu quảng trị mạng bạn có thể xem ở mặt sau thiết bị hoặc gọi lên tổng đài của nhà mạng để được hỗ trợ nhé.
Bước 2: Đăng nhập với Tên tài khoản và Mật khẩu quản trị mạng của bạn.

Nhập Username và Password để đăng nhập
Nhập Username và Password để đăng nhập
Nhập Username và Password để đăng nhập
Bước 3: Nhấn chọn “click here.“.

Nhấn chọn vào chữ
Nhấn chọn vào chữ
Nhấn chọn vào chữ
Bước 4: Tìm đến mục SSID Settings và sau đó tiến hành đổi tên mạng của bạn.

Tiền hành đổi tên SSID Name
Vô hiệu hóa SSID broadcast
Bước 1: Nhập địa chỉ IP router (192.168.0.1, 192.168.1.1 hoặc 192.168.100.1 tùy thuộc vào router) của bạn vào ô tìm kiếm trên trình duyệt.

Nhập địa chỉ IP vào ô tìm kiếm
Nhập địa chỉ IP vào ô tìm kiếm
Nhập địa chỉ IP vào ô tìm kiếm
Bước 2: Đăng nhập với Tên tài khoản và Mật khẩu quản trị mạng của bạn.

Nhập Username và Password để đăng nhập
Nhập Username và Password để đăng nhập
Nhập Username và Password để đăng nhập
Bước 3: Nhấn chọn “click here.“.

Nhấn chọn vào chữ
Nhấn chọn vào chữ
Nhấn chọn vào chữ
Bước 4: Tìm đến mục SSID Settings và sau đó tích chọn vào ô Hide SSID.

Tích chọn mục Hide SSID
Bật bộ lọc MAC
Bước 1: Nhập địa chỉ IP router (192.168.0.1, 192.168.1.1 hoặc 192.168.100.1 tùy thuộc vào router) của bạn vào ô tìm kiếm trên trình duyệt.

Nhập địa chỉ IP vào ô tìm kiếm
Nhập địa chỉ IP vào ô tìm kiếm
Nhập địa chỉ IP vào ô tìm kiếm
Bước 2: Đăng nhập với Tên tài khoản và Mật khẩu quản trị mạng của bạn.

Nhập Username và Password để đăng nhập
Nhập Username và Password để đăng nhập
Nhập Username và Password để đăng nhập
Bước 3: Nhấn chọn “click here.“.

Nhấn chọn vào chữ
Nhấn chọn vào chữ
Nhấn chọn vào chữ
Bước 4: Vào mục Access Control List > Thêm địa chỉ MAC của thiết bị được phép truy cập vào, sau đó chọn Add.

Thêm địa chỉ MAC của các thiết bị bạn cho phép truy cập
Thay đổi tên người dùng và mật khẩu
Việc đơn giản nhất để hack được Wifi đó là biết được tên người dùng và mật khẩu, các hacker sẽ sử dụng các thiết bị chuyên dụng và dễ dàng hack được các thông tin này.
Vì vậy việc thay đổi tên người dùng và mật khẩu có thể tránh khỏi việc bị hacker tấn công. Bạn cũng nên đặt tên người dùng và mật khẩu bằng một chuỗi kí tự khác nhau, không chứa những thông tin liên quan đến bản thân vì để việc bị hacker tấn công.
Để thay đổi tên người dùng và mật khẩu Wifi, tại giao diện trang cài đặt của nhà mạng bạn lướt xuống dưới và tại mục Wireless Setting > Thay tên mới vào ô SSID name và đổi mật khẩu mới tại ô Password.

Thay tên mới vào ô SSID name và đổi mật khẩu mới tại ô Password
Sau khi đổi xong chọn Submit để lưu thay đổi, lúc này bạn cần đăng nhập lại mật khẩu Wifi để kết nối lại và sử dụng mạng nhé.
Bật bảo mật tường lửa
Tường lửa là hàng phòng thủ đầu tiên để quản lý và lọc tất cả các truy cập vào Wifi, khi có những truy cập được cho là nguy hiểm, tường lửa sẽ khóa và chặn để bảo vệ các thông tin của bạn.
Để bật tường lửa bạn vào Basic Security trong giao diện cài đặt > Tại mục SPI Firewall tick chọn Enable là xong.

Tại mục SPI Firewall tick chọn Enable để bật bảo mật tường lửa
Tắt WPS
WPS là hệ thống giúp người dùng truy cập vào mạng mà không cần tới mật khẩu, như vậy sẽ càng làm cho mạng nhà bạn dễ bị hacker tấn công và đánh cắp thông tin hơn. Vì vậy, tuyệt đối tắt chế độ WPS để bảo mật mạng nhà mình nhé.

Tuyệt đối không mở WPS
Tắt quản lý từ xa/ dịch vụ không cần thiết
Để tắt quản lý từ xa hoặc dịch vụ không cần thiết, đầu tiên bạn cần đăng nhập như bước thực hiện phía trên để vào trang cài đặt của nhà mạng (hướng dẫn thuộc nhà mạng Viettel), sau đó chọn Advanced Setup.

Trước tiên đăng nhập vào trang nhà mạng và chọn Advanced Setup
Tiếp theo click vào Network > Chọn WLAN > Tại mục Wireless RF Mode > Mở vùng tùy chọn và chọn sang chế độ Disable để tắt là xong.

Mở vùng tùy chọn và chọn sang chế độ Disable để tắt là xong
Ngoài ra, một số bộ định tuyến còn kích hoạt sẵn FTP và Samba. Chúng có thể khiến mạng của bạn dễ dàng bị tấn công hơn vì vậy hãy vô hiệu chúng đi.
Quản lý firmware của bộ định tuyến
Cũng giống như máy tính, bộ định tuyến có một hệ điều hành riêng. Bạn phải tự thao tác cập nhật thường xuyên vì nó không được tự động cập nhật như máy tính.
Bản cập nhật sẽ bao gồm bản vá để sửa các lỗi bảo mật quan trọng. Vậy nên hãy cập nhật thường xuyên để các tin tặc không dựa vào những lỗ hỏng bảo mật này để tấn công và đánh cắp thông tin. Bạn có thể tham khảo bước cập nhật Tại đây.

Cập nhật bộ định tuyến thường xuyên
Sử dụng dịch vụ VPN
Sử dụng VPN cũng có thể giúp bảo mật mạng không dây wifi của gia đình bạn. Để sử dụng VPN thì bạn hãy kết nối wifi và máy chủ VPN với nhau, sau đó kết nối wifi với internet.
Tất cả các lưu lượng truy cập sẽ được quản lý qua VPN. Hơn nữa, VPN còn ẩn phần lớn lưu lượng truy cập mạng của bạn và từ đó sẽ giúp bảo mật wifi tốt hơn.

VPN là trợ thủ đắc lực để ngăn trặn kẻ xấu tấn công
Tắt và mở wifi tự động
Vào những khoảng thời gian trống mà bạn không sử dụng wifi thì bạn có thể tắt router đi. Điều này sẽ hạn chế các truy cập từ bên ngoài vào router.
Nếu có ai đang sử dụng wifi của bạn mà chưa được cho phép thì sẽ rất khó chịu vì bị ngắt kết nối liên tục và không sử dụng nữa.

Bật tự động tắt, mở wifi
Lượt Xem: 208