Tại sao laptop không kết nối được bluetooth với thiết bị và cách khắc phục
Bluetooth là công nghệ để bạn kết nối với nhiều thiết bị không dây như chuột, bàn phím hay loa. Thế nhưng có nhiều trường hợp chiếc laptop của bạn lại không kết nối được các thiết bị này? Hãy tham khảo bài viết sau để biết tại sao tại sao laptop không kết nối được bluetooth.
Do chưa bật Bluetooth cho máy tính hoặc thiết bị ngoại vi
Tất nhiên rồi nếu bạn chưa bật Bluetooth cho laptop và thiết bị ngoại vi thì sẽ không thể kết nối được giữa hai thiết bị này. Bạn có thể kiểm tra xem đã bật kết nối chưa bằng cách sau:
Bước 1: Tiến hành bật Bluetooth trên thiết bị ngoại vi. Cách bật sẽ tùy theo thiết bị. Nhưng hầu hết sẽ là một nút bấm riêng biệt hoặc giữ nút nguồn khoảng 3-5s

Bước 2: Bạn vào Settings > Bluetooth & Other Devices > Chọn Add Bluetooth or Other devices, rồi tiến hành chọn thiết bị mà bạn muốn kết nối. Chắc chắn rằng nút Bluetooth ở mục này đã được gạt sang mục ON.
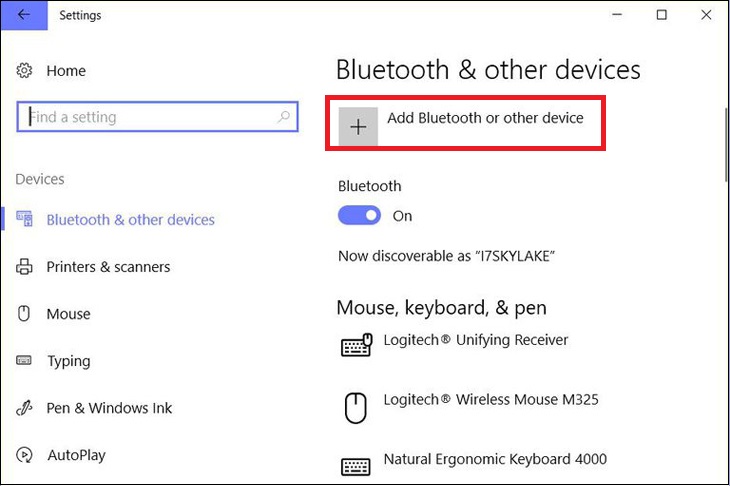
Nếu chưa kết nối thì bạn hãy thử ngắt kết nổi của 2 thiết bị và khởi động lại thiết bị ngoại vi và laptop. Sau đó, thực hiện kết nối Bluetooth bình thường.
Do Laptop đang được ghép nối với quá nhiều thiết bị
Nếu máy tính của bạn đang được ghép nối với nhiều thiết bị thì sẽ gây ra tình trạng xung đột và sẽ không thể kết nối với thiết bị mới. Bạn hãy kiểm tra và xóa các kết nối không cần thiết như sau:
Bước 1: Vào phần Settings > Devices > Chọn Bluetooth & other device.
Bước 2: Tại mục “Mouse, Keyboard & Pen”, bạn ngắt kết nối của những thiết bị không cần thiết nữa bằng cách nhấn chọn vào nó và chọn Remove device > Nhấn nút OK.

Bluetooth sặp sự cố trên máy tính
Cho dù bạn đã thực hiên 2 cách trên rồi mà vẫn không kết nối được thì bạn có thể thực hiện các bước sau đây:
Bước 1: Nhấn tổ hợp phím Windows + R sau đó gõ vào dòng lệnh “services.msc” và nhấn OK để truy cập.
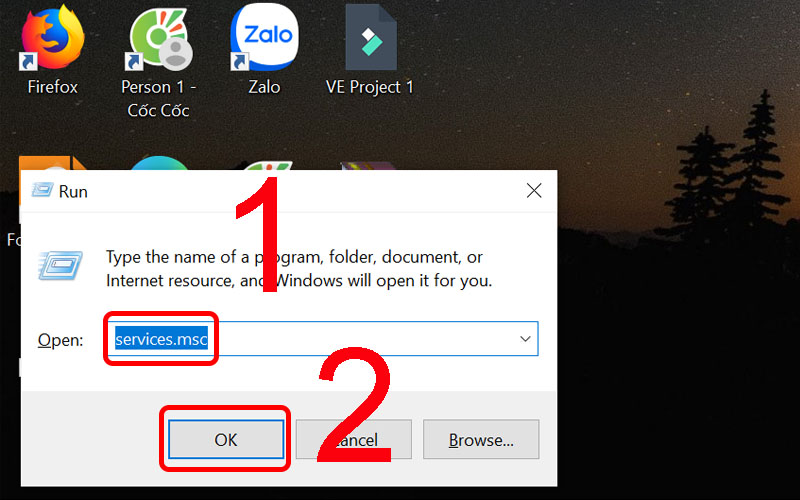
Bước 2: Trình Services xuất hiện, bạn hãy tìm tiến trình “Bluetooth Support Service”, sau đó click chuột phải vào và chọn properties.
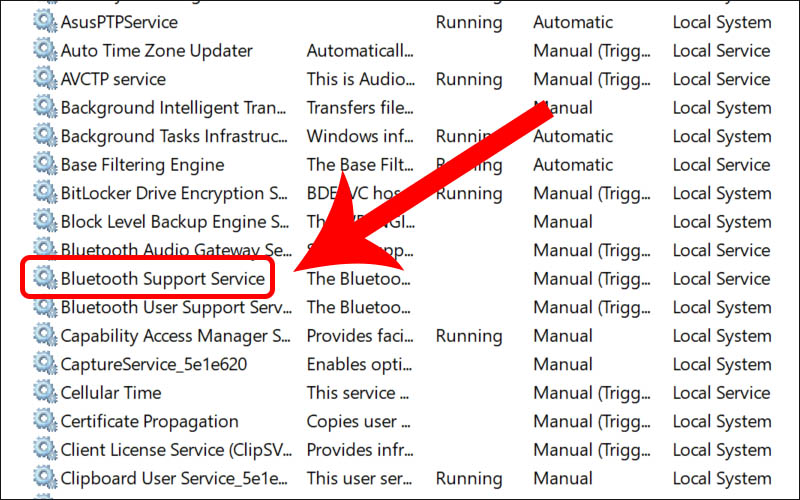
Bước 3: Trong Properties của Bluetooth Support Services chọn Automatic trong phần “Startup type” và nhấn Start để hệ thống khởi chạy Bluetooth.
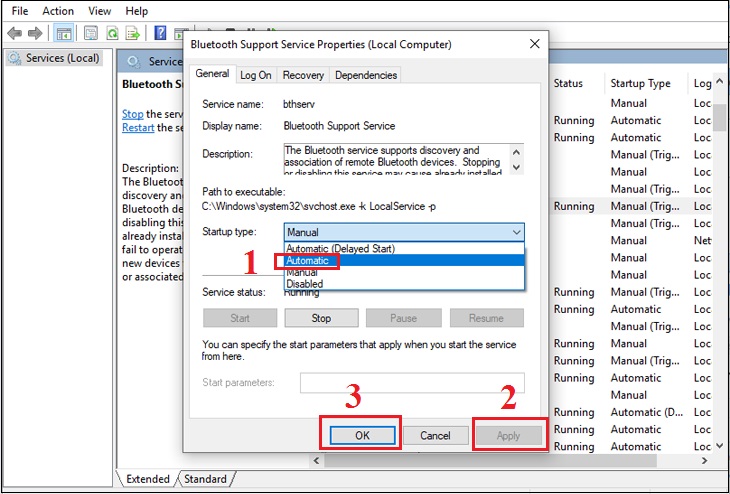
Nhấn OK để lưu lại thiết lập, sau đó kết nối Bluetooth với thiết bị ngoại vi để kiểm tra xem có hoạt động được không.
Bluetooth đã hoạt động nhưng các thiết bị không kết nối được
Vấn đề này khá thường gặp, nguyên do là driver của máy bị lỗi hoặc bị nhiễm virus và bị hỏng một file trong máy. Để sửa được lỗi này thì bạn chỉ cần xóa bỏ driver Bluetooth cũ rồi cài bản mới hoặc nâng cấp luôn lên phiên bản driver mới cho Bluetooth.
Bước 1: Nhấn tổ hợp phím Windows + X, sau đó tìm và mở Device Manager.
Bước 2: Tìm đến phần driver Bluetooth và click chuột phải chọn Uninstall device.
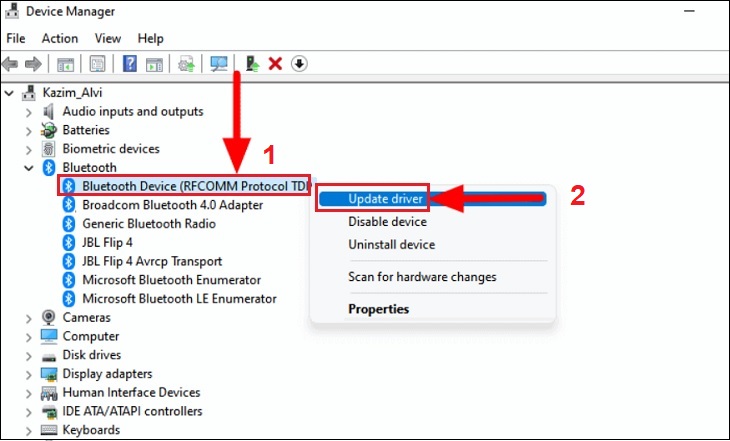
Bước 3: Khi hệ thống muốn xác nhận bạn có muốn xóa driver thì click vào OK để gỡ.
Bước 4: Sau khi hệ thống đã hoàn thành việc xóa driver, chọn Action > Scan for hardware changes để hệ thống tự đồng tìm và cài driver cho máy.
Đợi một lúc, thì hệ thống sẽ hoàn thành việc cài đặt driver Bluetooth cho máy, Bạn thử kết nối các thiết bị ngoại vi xem đã có thể kết nối vào được chưa.
Bluetooth Not Available trên windows 10
Đây là một lỗi rất hay gặp sau khi tiến hành cập nhật Windows, đặc biệt là Windows 10. Để sửa lỗi này thì bạn cần khởi động lại hệ thống Bluetooth trên máy laptop. Hoặc có ai đó nhỡ tay bật chế độ máy bay trên máy của bạn, lúc này thì bạn hãy tắt chế độ này đi để các kết nối được hoạt động bình thường.
Bước 1: Vào Settings > Network & Internet.
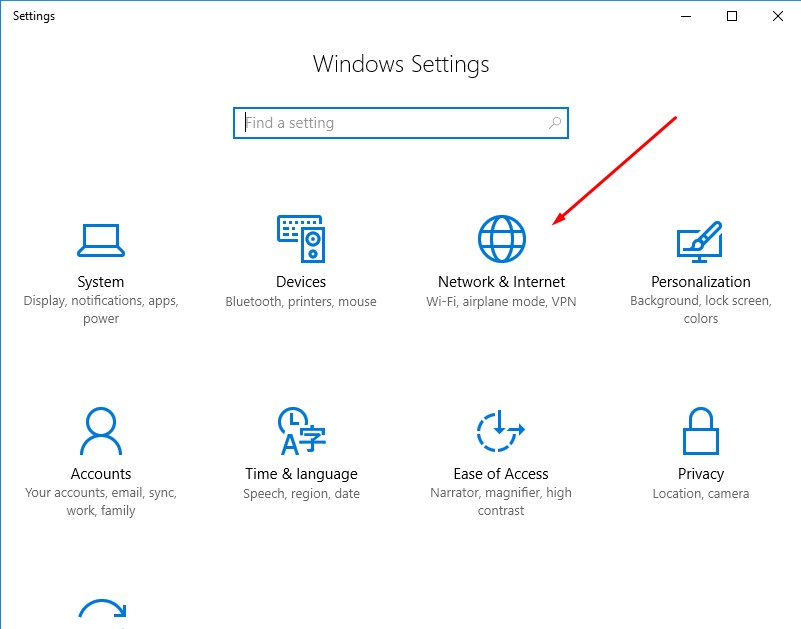
Bước 2: Mở tab Airplane mode và kiểm tra xem chế độ đã tắt cũng như Bluetooth đã mở hay chưa.
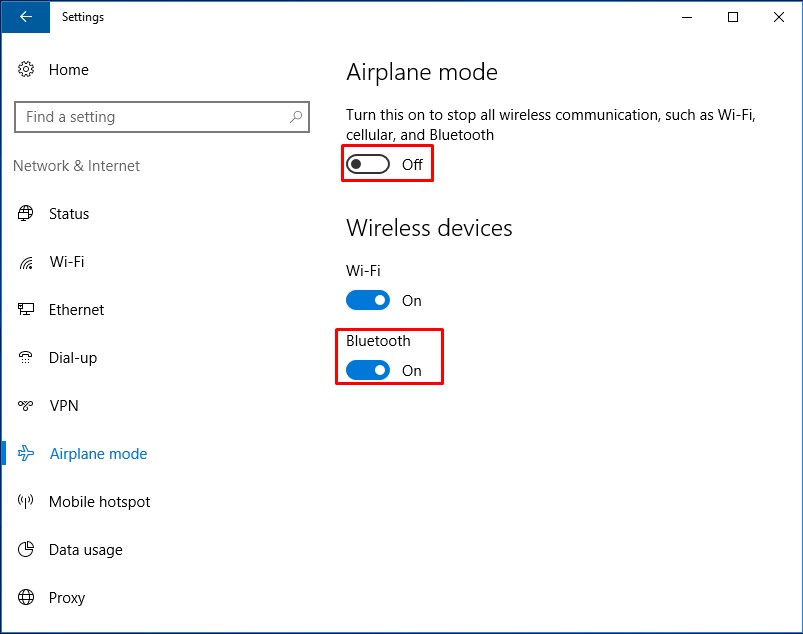
Hoặc có thể vào Device Manager như ở trên và bật Bluetooth lên, rất có thể bạn chưa Enable device.
Chỉnh lại chế độ hiển thị thiết bị cho Bluetooth
Có những lúc bạn chỉnh trong Settings của máy là chỉ nhận sóng Bluetooth của máy laptop khác và bỏ qua các thiết bị khác. Lúc này thì bạn cần bật lại chế độ hiển thị cho Bluetooth.
Bước 1: Vào Windows Settings và sau đó truy cập vào phần Device.
Bước 2: Trong mục Device hãy chọn tiếp Bluetooth & other devices > Bluetooth options.
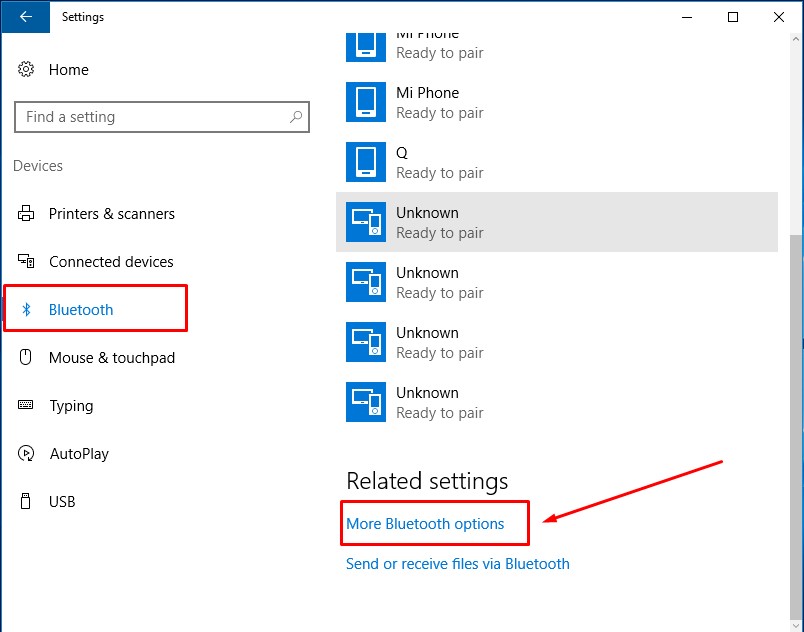
Bước 3: Kích hoạt 2 chế độ là Allow Bluetooth devices to find this PC và show the Bluetooth icon in the notification area.
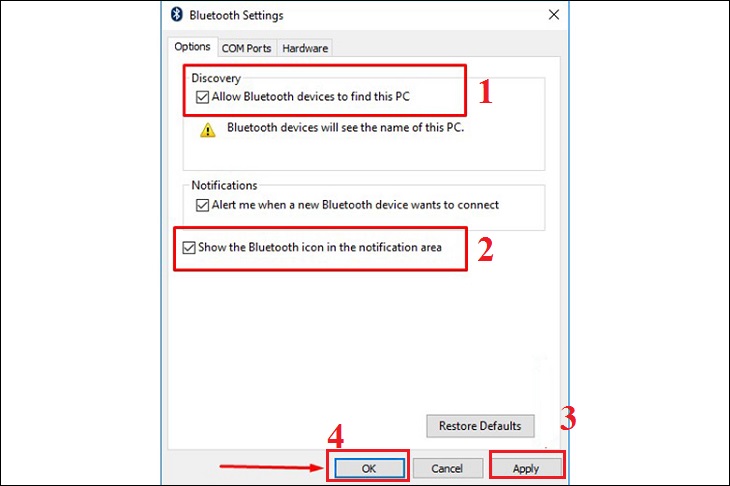
Sau đó nhấn Apply > OK để lưu lại thiết lập.
Khởi động trình kiểm tra lỗi Troubleshooter cho Bluetooth
Trường hợp bạn đang sử dụng Win 10 hoặc Win 11, có thể thực hiện việc kiểm tra lỗi Troubleshooter để khắc phục sự cố laptop không kết nối được với loa Bluetooth.
Để thực hiện, bạn vào phần Cài đặt, chọn Updates & Security > Chọn Troubleshoot. Sau đó, bạn nhấp chọn nút Run trong phần Bluetooth để khắc phục lỗi.
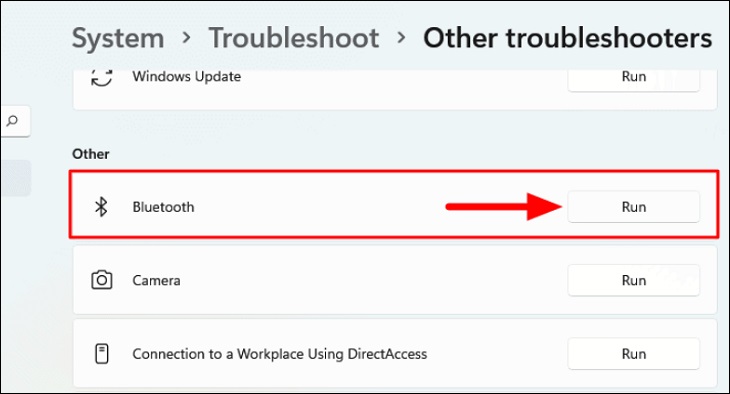
Mua một USB thu phát Bluetooth
Nếu bạn đã thử hết các cách trên mà vẫn không thể kết nối Bluetooth với thiết bị của mình thì bạn có thể sẽ cần đến một chiếc USB Bluetooth mới vào máy tính để tiến hành kết nối.

Trên đây là các lý do tại sao laptop không kết nối được Bluetooth và các cách cơ bản để khắc phục việc laptop không kết nối được
Lượt Xem: 765









