CÁCH KHẮC PHỤC LỖI FULL DICK 100%
CÁCH KHẮC PHỤC LỖI FULL DICK 100%
cập nhật : 15/2/2020
Chắc các bạn cũng từng và đang sử dụng hệ điều hành windows được thiết kế với giao diện đẹp dễ dàng tương tác và có nhiều tính năng tiện ích , nhưng kéo theo đó là lỗi Full Disk lỗi này thường gặp trên nhiều chiếc laptop và kể cả máy bàn. Lỗi này vẫn xuất hiện ngay cả khi không có tiến trình nào chạy nền và CPU khoảng 2-10%. Vậy làm sao để khắc phục lỗi Full Disk 100%, mời bạn cùng tham khảo bài viết dưới đây của laptop VECHA
I. VẬY LỖI FULL DICK TRÊN WINDOW 10 LÀ GÌ ?
Lỗi full disk là hiện tượng bộ nhớ lưu trữ hoạt động hết 100% công suất trong thời gian dài, mà máy tính vẫn bị chậm và đơ, làm cho hiệu quả công việc giảm sút, vừa khiến bạn bực mình và ức chế. Hiện tượng này thường xảy ra ở các phiên bản Windows 8, 8.1 và 10.
Để biết máy tính của bạn có bị full dick thay không bạn làm như sao nhé :
Bước 1: Nhấp chuột phải vào thanh Taskbar ở màn hình chính, chọn Task Manager.
Bước 2: Trong bảng Task Manager, nếu bạn thấy Ổ Disk liên tục hiển thị 99-100%, thì máy tính của bạn đang bị full disk. Máy sẽ rất chậm, phản hồi lâu.
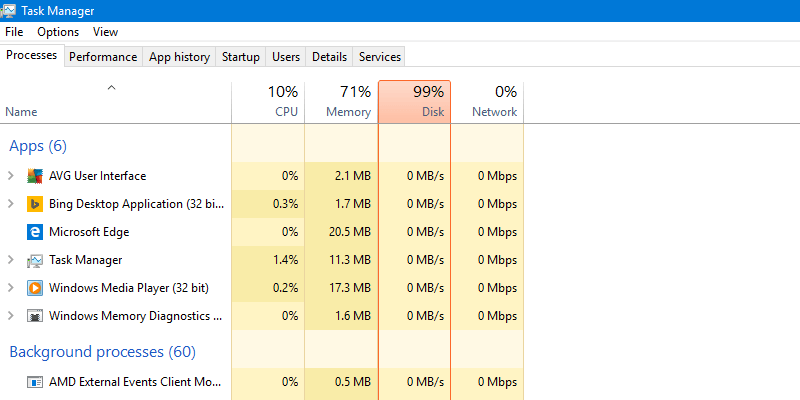
II. Nguyên nhân của lỗi full disk
Lỗi full disk xảy ra khi có quá nhiều tiến trình đang hoạt động yêu cầu truy xuất dữ liệu, vượt quá công suất của bộ nhớ lưu trữ, thường là do những nguyên nhân sau:
- Máy tính trang bị bộ nhớ lưu trữ có tốc độ đọc/ghi thấp hoặc quá cũ, đa số là ổ cứng HDD,
- Bạn đang mở quá nhiều chương trình hoặc nhiều tab trình duyệt cùng một lúc,
- Có nhiều file lỗi trong hệ điều hành của máy,
- Máy tính của bạn bị virus do thường xuyên truy cập vào những trang web không an toàn, hoặc tải phần mềm không rõ nguồn gốc,
- Chương trình diệt virus quá nặng,
- Máy tính đã lâu không cập nhật hệ điều hành.

ảnh nâng cấp laptop từ hdd lên ssd
III.Những cách khắc phục lỗi full disk
1.Sử dụng Task Manager
Bước 1: Nhấp chuột phải vào thanh Taskbar ở màn hình chính, chọn Task Manager.
Bước 2: Trong bảng Task Manager, bạn chọn ứng dụng đang sử dụng nhiều bộ nhớ nhất rồi chọn End Task.
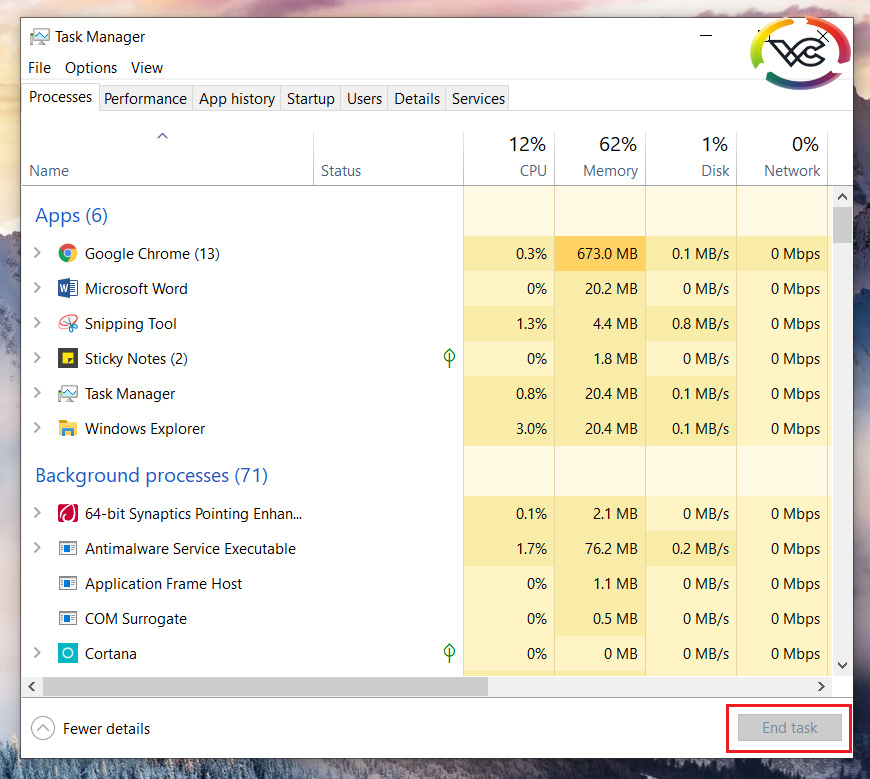
2.Tắt các dịch vụ chạy ngầm không cần thiết
Bước 1: Nhấp chuột vào biểu tượng Search trên thanh Taskbar, nhập Services, sau đó chọn Services (App).
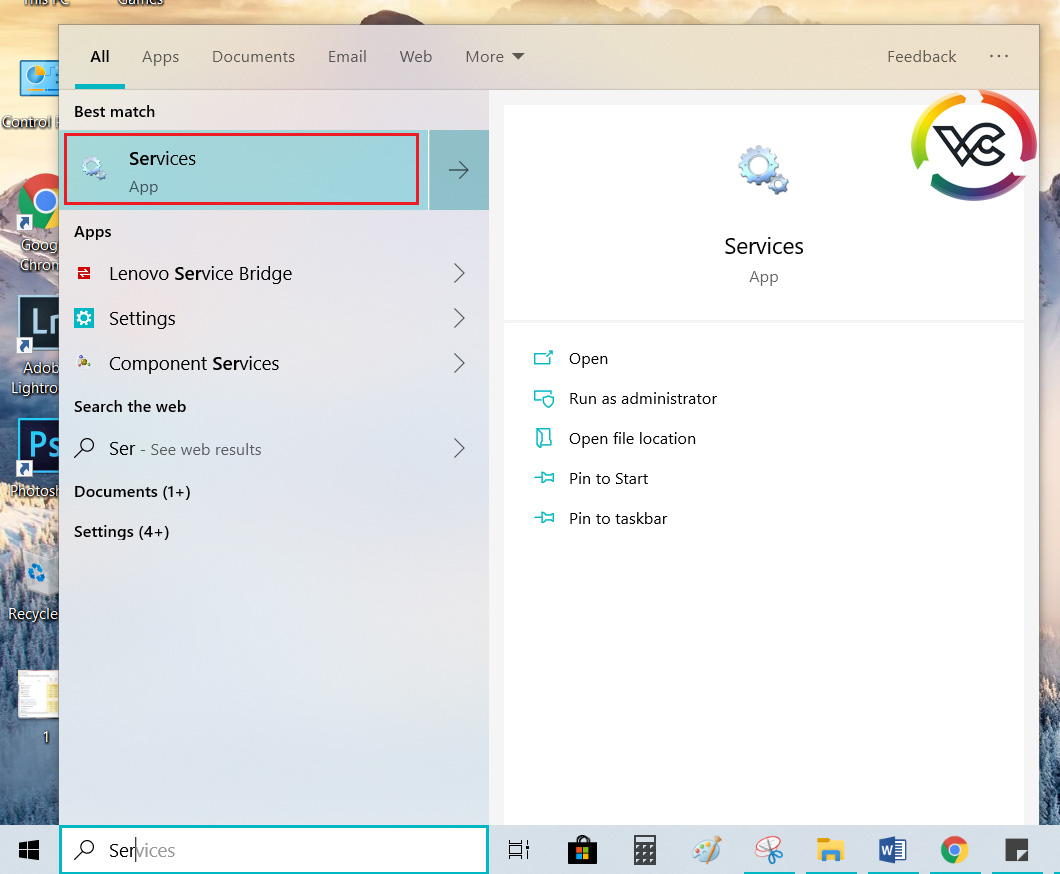
ảnh hướng dẫn khác phục full dick
Bước 2: Trong bảng Services, bạn hãy tìm và chọn Background Intelligent Transfer Service.
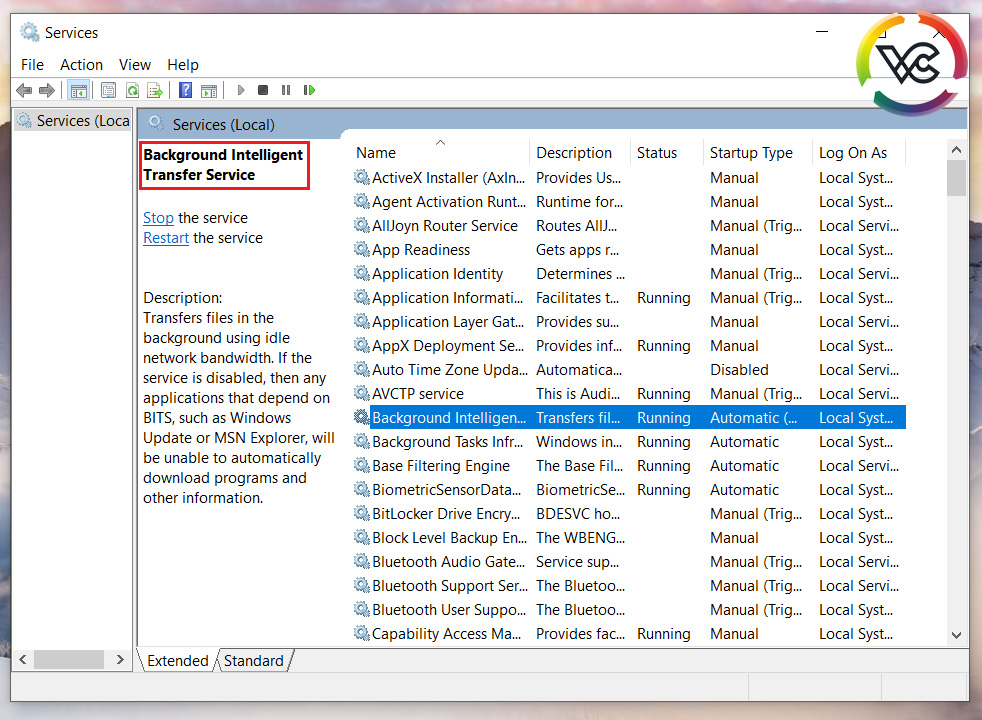
ảnh hướng khắc phục lỗi full dick
Bước 3: Ở mục Startup type, bạn chọn Disabled. Sau đó chọn Stop và nhấn Apply để áp dụng
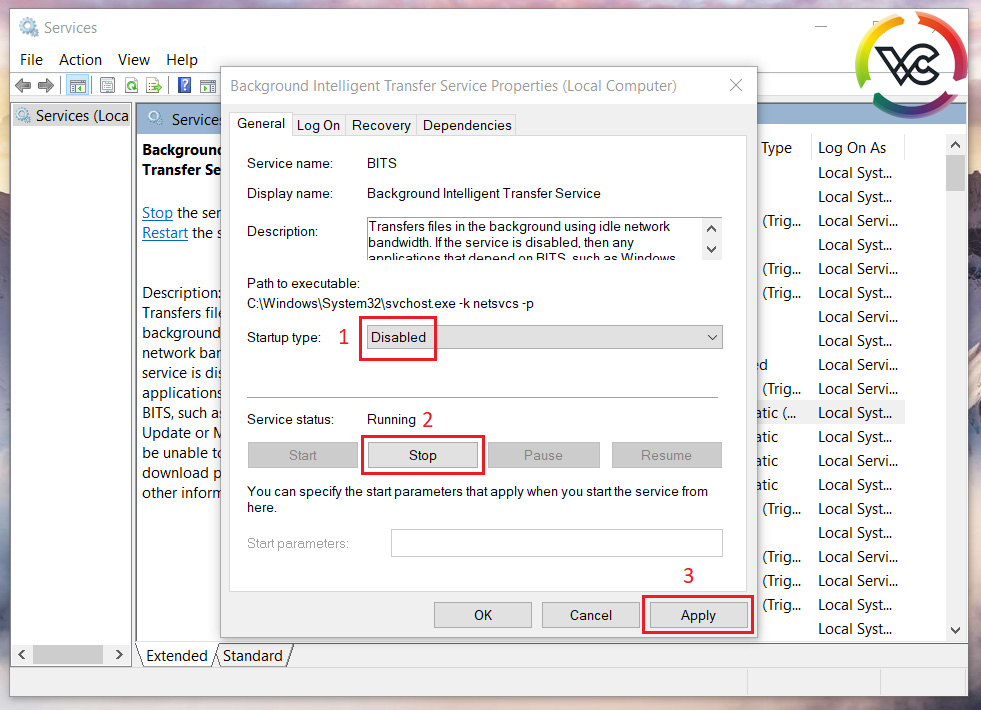
ảnh hướng dẫn lỗi full dick
3.Nâng cấp bộ nhớ SSD – mang lại hiệu quả khắc phục 100% lỗi full disk
Nếu bạn thực hiện tất cả những cách trên mà vẫn không thể khắc phục triệt để, thì chỉ có can thiệp vào phần cứng mới giải quyết được vấn đề. Bộ nhớ SSD (Solid State Drive) hay còn gọi là ổ lưu trữ thể rắn, có tốc độ đọc/ghi dữ liệu cao hơn rất nhiều so với ổ cứng HDD (Hard Disk Drive) truyền thống, sẽ giúp cho Windows 10 hoạt động mượt mà và không xảy ra tình trạng full disk.
Hiện nay, nhiều mẫu laptop hoặc máy tính để bàn trên thị trường đã trang bị sẵn bộ nhớ SSD. Nếu không muốn tốn quá nhiều chi phí, thì bạn có thể tự nâng cấp SSD cho máy tính của mình. Tất nhiên, bạn nên lựa chọn thương hiệu SSD uy tín và tìm hiểu kỹ các bước lắp đặt để tránh làm mất dữ liệu hoặc phát sinh lỗi. Bạn cũng có thể liên hệ đến TRUNG TÂM SỬA CHỮA LAPTOP VECHA CẦN THƠ để được các nhân viên kĩ thuật tư vấn miễn phí
3.1.MÀN SO SÁNH TỐT ĐỘ CỦA SSD & HDD :
3.2.Những phương án nâng cấp ổ cứng SSD cho máy tính
– Cách 1: Bỏ ổ DVD lắp Caddy Bay (áp dụng với những dòng máy có ổ DVD)
Để lắp thêm ổ cứng SSD cho máy tính, bạn cần gắn thêm Caddy Bay để gắn ổ cứng HDD vào vị trí cũ của ổ DVD, có nghĩa là bạn sẽ lắp song song 2 ổ cứng ssd và hdd trên laptop hoặc pc của mình. Như vậy, máy tính của bạn có thể chạy song song được cả hai ổ cứng HDD & SSD. Để tối ưu hiệu suất ổ cứng, bạn nên gắng SSD bên trong & HDD láp vào Caddy Bay gắn bên ngoài.

ảnh sản phẫm cửa của hàng laptop vecha cần thơ
Với cách này, ổ đĩa DVD sẽ được thay bằng SSD, vì vậy ổ DVD của bạn sẽ khôn dùng được nữa. Bạn đừng lo lắng, việc này sẽ không quá ảnh hưởng vì ổ DVD hiện nay cũng không được sử dụng quá nhiều.
– Cách 2: Dùng thêm hộp box ổ cứng di dộng (Box SSK)
Nếu dòng máy của bạn không hỗ trợ ổ đĩa DVD thì bắt buộc phải tháo bỏ ổ cứng cũ và thay SSD vào vị trí của HDD. Tuy nhiên, nếu muốn tận dụng lại ổ cứng cũ bạn có thể mau thêm hộp Box SSK để dùng làm ổ cứng di động.

ảnh sản phẩm cửa hàng sửa chữa laptop vecha
IV.Có nên nâng cấp ổ cứng SSD tại trung tâm sửa chữa laptop VECHA cần thơ?
– Chỉ mất 10 phút để nâng cấp thành công SSD.
– Bạn sẽ không mất phí công thay thế & backup dữ liệu
– Bảo hành 36 tháng toàn quốc, đổi mới 1 đổi 1 trong thời gian bảo hành.
– Tư vấn và kiểm tra laptop tổng quát miễn phí
– Cam kết sản phẩm chính hãng Kingston, SamSung,…
LIÊN HỆ
TRUNG TÂM SỬA CHỮA LAPTOP VECHA
 HOTLINE CHĂM SÓC KHÁCH HÀNG
HOTLINE CHĂM SÓC KHÁCH HÀNG
♦ 029.22222.039
FB: Sửa Chữa Laptop Vecha Zalo Vecha: 0854852535 Website: https://qagaming.net/
|
Tại Cần Thơ: |
Số 380S1/9, Liên Khu Vực 2-3, P. An Khánh, Q. Ninh Kiều, TP. Cần Thơ |
“Sức khỏe máy tính bạn, Vecha đảm bảo”
Lượt Xem: 3839









