Các cách kiểm tra nhiệt độ CPU tại nhà chính xác nhất
Kiểm tra nhiệt độ CPU của máy tính là một việc làm cần thiết để bảo đảm hiệu năng làm việc cũng như độ bền của máy tính. Cùng QA GAMING tham khảo các cách kiểm tra nhiệt độ CPU tại nhà chính xác nhất qua bài viết sau đây.
Vì sao CPU lại sinh nhiệt?
Trong suốt quá trình xử lý thông tin, CPU sẽ tiêu tốn điện năng để thực hiện hàng triệu các phép tính mỗi giây. Vì thế lúc này các transistor bên trong CPU sẽ chuyển đổi tín hiệu điện thành nhiệt lượng trong quá trình làm việc.

Khi nhiệt độ tăng cao sẽ làm ảnh hưởng tới hiệu suất của CPU, thậm chí nó làm gây hư hỏng linh kiện. Do đó để nhằm giảm thiểu tình trạng này, các nhà sản xuất thường sử dụng các giải pháp tản nhiệt như: quạt và tản nhiệt.
CPU quá nóng gây ra những tác hại gì?
Khi CPU quá nóng nó có thể gây ra nhiều tác hại đối với hệ thống máy tính có thể kể đến như:
+ Làm giảm tuổi thọ của CPU, khiến cho bộ vi xử lý bị giảm hiệu suất sử dụng.
+ Nhiệt độ CPU nếu như quá cao, nó có thể dẫn đến sự sụp đổ của hệ thống, khiến cho máy tính bị tắt đột ngột.
+ Làm giảm hiệu suất hoạt động của máy, dẫn tới giật lag, khởi động chậm và tốc độ xử lý giảm đáng kể.
+ Làm hư hỏng các linh kiện khác trong hệ thống máy tính như: ổ cứng, card đồ họa, bộ nhớ RAM,…

Cách kiểm tra nhiệt độ CPU không cần phần mềm
– Kiểm tra bằng cảm quan
Để nhận biết nhiệt độ CPU máy tính, laptop đơn giản nhất đó chính là bạn đặt tay của mình lên bàn phím để cảm nhận xem thử nhiệt độ của máy có bình thường hay không. Bên cạnh đó, để ý xem nếu như các thao tác xử lý chương trình máy tính chậm hơn trước thì đây là dấu hiệu cho thấy máy tính của bạn cần được hạ nhiệt.
Tuy vậy, với cách này nó chỉ mang tính chủ quan, và để biết chính xác hơn về nhiệt độ CUP máy tính thì bạn nên sử dụng các phần mềm.
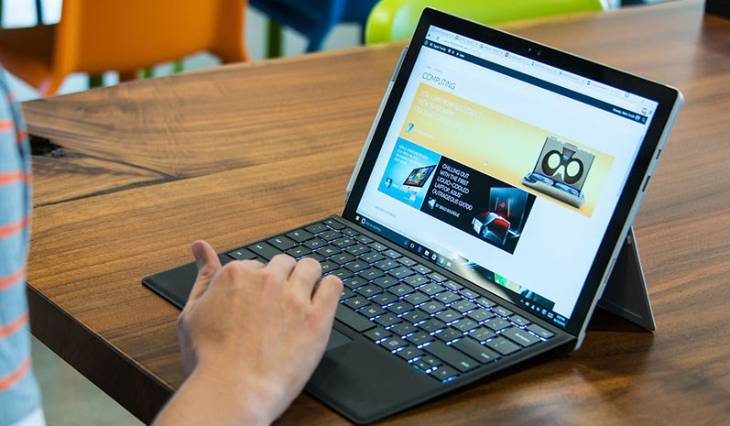
– Kiểm tra trong BIOS
BIOS được viết tắt từ cụm từ Basic Input/Output System, là hệ thống dùng để kiểm soát tính năng cơ bản của máy tính như kết nối và chạy trình điều khiển (driver) cho các thiết bị ngoại vi (bàn phím, chuột,…), khởi động hệ điều hành,…
Các bước truy cập vào BIOS và kiểm tra nhiệt độ CPU trên laptop:
Bước 1: Đầu tiên restart lại máy tính của bạn.
Bước 2: Để ý trên màn hình xuất hiện logo nhà sản xuất, lúc này bạn sẽ cần bấm phím chức năng tương ứng để truy cập vào BIOS. Ví dụ: Đối với Laptop ASUS bạn có thể bấm phím ESC để truy cập vào BIOS.
Bước 3: Sau khi đã truy cập được vào BIOS, hãy tìm mục Temperature để xem nhiệt độ hiện tại của CPU trên máy tính.
Lưu ý: Tùy thuộc vào các dòng máy khác nhau thì sẽ có các phím chức năng riêng.

Kiểm tra nhiệt độ CPU máy tính bằng phần mềm
– Phần mềm CPUID HWMonitor
Nhà phát hành: CPUID
Nền tảng: Windows XP/Vista/7/8/10
Miễn phí
Đây là một phần mềm công nghệ mới nhất giúp bạn có thể theo dõi trạng thái của phần cứng trong máy tính của mình một cách dễ dàng hơn.
CPUID HWMonitor sẽ giúp bạn tìm hiểu tất cả các thông tin của phần cứng từ CPU, ổ cứng, bộ nhớ và các phần cứng được cài đặt khác. Bên cạnh đó, nó cũng hỗ trợ cho card đồ họa, hỗ trợ âm thanh và bộ vi xử lý.
Đặc điểm nổi bật:
+ Công cụ giám sát phần cứng PC mạnh mẽ, miễn phí.
+ Phần mềm nhẹ, giao diện đơn giản dễ sử dụng.
+ Cập nhật dữ liệu trong thời gian thực.
+ Hiển thị nhiệt độ, sự chú ý, tốc độ,… chi tiết.
+ Có thể đọc cảm biến nhiệt lõi CPU hiện đại.
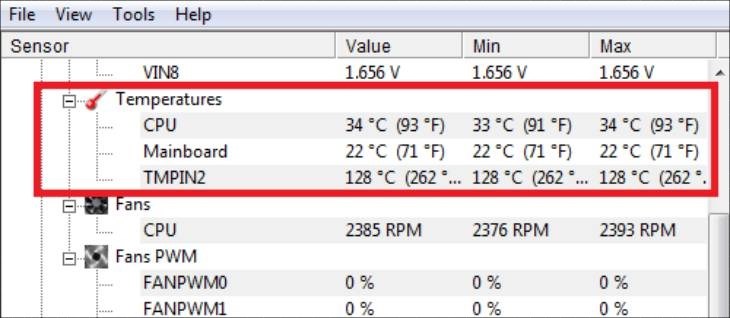
– Phần mềm Core Temp
Nhà phát hành: Arthur Liberman
Nền tảng: Windows 2K/XP/Vista/Vista 64 bit /7/7 64 bit /8/8 64 bit
Miễn phí
Đây là phần mềm giúp bạn có thể kiểm tra các thông tin chi tiết về CPU, thông số Mainboard, về nhiệt độ hoạt động của từng vi xử lý,… của máy tính và laptop.
Phần mềm Core Temp được sử dụng với hầu hết các CPU của AMD và Intel hiện nay giúp cho bạn có thể kiểm soát khi nhiệt độ máy tính tăng lên quá cao để có các biện pháp xử lý kịp thời và giảm tải các chương trình đang hoạt động.
Đặc điểm nổi bật:
+ Ghi lại sự biến thiên nhiệt độ CPU.
+ Có tác dụng trong việc theo dõi nhiệt độ CPU và phát tín hiệu cảnh báo khi nhiệt độ tăng lên quá cao.
+ Người dùng có thể biết được sự thay đổi nhiệt độ khi hoạt động của từng nhân xử lý.
+ Hiển thị chi tiết những thông số đo nhiệt độ máy tính quan trọng.
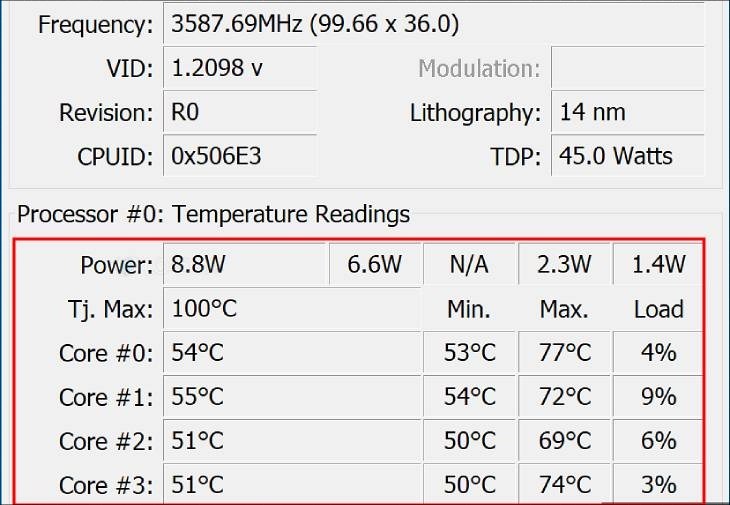
Những lưu ý cần biết về nhiệt độ CPU
– Nhiệt độ CPU phù hợp là bao nhiêu
Phạm vi nhiệt độ phù hợp cho CPU nó sẽ phụ thuộc vào từng loại CPU và tùy vào từng cấu hình cụ thể. Tuy vậy thì các chuyên gia công nghệ khuyến nghị chung về phạm vi nhiệt độ như sau:
– Mức nhiệt độ bình thường khi CPU không hoạt động là từ 25 đến 40 độ C.
– Nhiệt độ khi CPU hoạt động là khoảng 50 – 80 độ C, tùy thuộc vào tốc độ xung nhịp và tải CPU.

Cách làm mát, hạ nhiệt CPU
Hãy thực hiện theo các cách sau để làm mát và hạ nhiệt cho CPU:
– Việc sử dụng tản nhiệt được xem là phương pháp hạ nhiệt cho CPU hiệu hiệu quả nhất hiện nay. Có hai loại tản nhiệt CPU phổ biến: tản nhiệt nước và tản nhiệt khí.
– Khi tăng tốc độ quạt hệ thống có thể giúp giảm nhiệt độ CPU. Bạn hoàn toàn có thể thực hiện việc này thông qua phần mềm điều khiển quạt hoặc trong BIOS.

– Thêm quạt để tăng thông gió cho case máy tính, tăng khe thoát khí hoặc loại bỏ các cản trở không cần thiết.
– Sử dụng bàn làm mát có thể giúp làm mát CPU một cách hiệu quả.
Qua bài viết trên đây QA GAMING đã chia sẻ cho bạn các cách kiểm tra nhiệt độ CPU máy tính tại nhà một cách nhanh chóng và hiệu quả nhất. Hy vọng bạn có thể tham khảo và áp dụng có chiếc máy tính, laptop của mình.
Lượt Xem: 984









